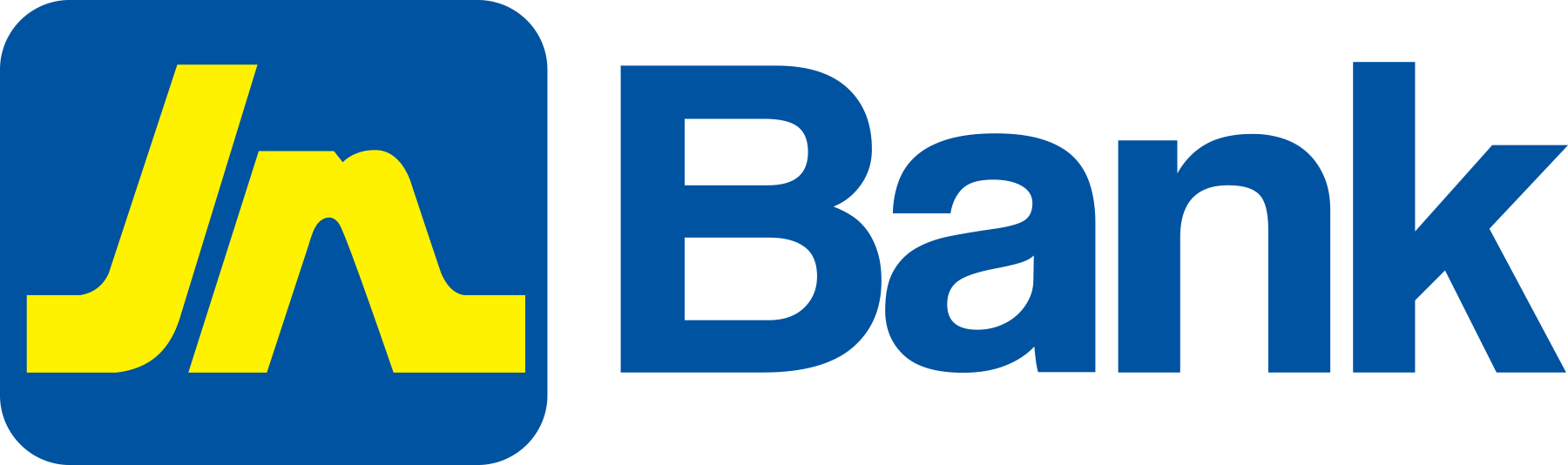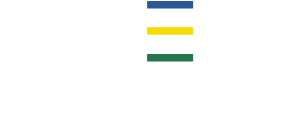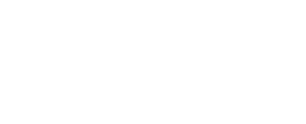At JN Bank, we take the security of your assets very seriously, which is why on November 4, 2023, we implemented a new security feature to further protect you when you transact via our online banking platform, JN Bank LIVE.
Two-factor authentication, also known as 2FA or multi-factor authentication, provides you with added security by creating more than one layer for logging into platforms that house sensitive information, like your online banking platform.
We chose to introduce two-factor authentication via Google Authenticator because:
- It’s safer– It’s very difficult for hackers to gain access to the codes generated by authenticators, unlike codes sent to you via SMS or email. Google Authenticator codes are also generated every 30 seconds and they never repeat
- It’s faster– SMS text messages and emails sometimes take longer to get to your inbox, while authenticator apps, like Google Authenticator, make codes available instantly
- You don’t need internet connection– Whether you have WiFi or not, Google Authenticator will generate codes
Since the upgrade to JN Bank LIVE, some members have experienced a few challenges when setting up Google Authenticator to access their profiles. Here are few tips to help you to get started:
- Update your cell phone number- To use Google Authenticator for JN Bank LIVE you must ensure that the number you’re using is the one we have for you on file. If you’re not sure, send us an email at jnlive2fa@jnbank.com. You will receive a response within two business days.
- Clear your browser’s cache– For a smooth process, before setting up Google Authenticator, follow these instructions to clear your browser’s cache:
If you’re using Microsoft Edge:
- Click the three dots in the top righthand corner or your screen.
- Then, click ‘History’.
- Look for three small dots in the top righthand corner of the bar that appears.
- In the ‘Clear browsing data’ pop-up bar, choose ‘Cached images and files’ only by clicking the ticked squares beside ‘Browsing history’ ‘Download history’ ‘Cookies and other site data’ to untick those choices.
- Before you press ‘Clear now’, click the dropdown arrow in the box at the top of the bar and select ‘All time’.
If you’re using Google Chrome:
- Click the three dots in the top righthand corner of your screen.
- Then, click ‘History’ and click ‘History’ again in the expanded bar that appears.
- When the new tab appears, click ‘Clear browsing data’ in the top lefthand corner.
- In the pop-up bar, choose ‘Cached images and files’ only by clicking the box beside it. If all the boxes appear ticked, click the ticked boxes beside ‘Browsing history’ and ‘Cookies and other site data’ to untick those choices.
- Before you press ‘Clear now’, click the dropdown arrow in the box at the top of the bar and select ‘All time’.
-
- Set up Google Authenticator– If your number is already up to date, proceed to set up Google Authenticator by downloading the app to your device from the Google Play Store or the App Store, and then log into your JN Bank LIVE using your usual username and password. You will then need to follow the instructions to pair Google Authenticator with your profile.
- Agree to the eFinancial Services and Third-party Transfers agreements- After logging in for the first time via Google Authenticator, the eFinancial Services Agreement should pop-up. Read carefully and then click ‘Agree’ to access your profile. To enable transfers, you will also need to agree to the Third-party Transfers Agreement. This should appear as a banner at the top your screen. If you’re not seeing it there, click on the transfer you’d like to make from your dashboard and then click on ‘Transfers’ in the menu bar on the left. Below it you’ll see an option to ‘Register for Transfer’. Click on it to access the agreement.
- There have been a few improvements–
- First, you’ll notice that the security questions and image have been removed from the login process. These have been replaced with the token from the Google Authenticator.
- No need for a transaction password either when making third-party transfers or doing a phone top-up. This has also been replaced with the token from the Google Authenticator.
You’ll also notice a few other improvements:
Making bill payments
- Select the tile ‘Create Payment’ from your dashboard or select the option from the menu bar.
- After clicking, you’ll be given the option to select ‘New payments’ or ‘Saved payments.’ If you hadn’t already saved your billers before the upgrade, you’ll need to select ‘New payments’ to enter the biller’s information as per usual.
- When you press ‘Confirm’ after reviewing the information entered, you will be required to retrieve a code from Google Authenticator on your phone to make the payment. The Google Authenticator code has replaced the transaction password.
Conducting transfers
- Depending on the transfer you’re doing, select the tile ‘Other JN Accounts’ or ‘Local Banks’ from your dashboard. You may also navigate to the ‘Transfers’ option in the menu bar and select ‘Create Transfer’.
- After clicking, you’ll be given the option to select ‘New Transfers’ or ‘Saved Transfers.’ If you hadn’t already saved your transfers before the upgrade, you’ll need to select ‘New Transfers’ to enter the transfer information as per usual.
- When you press ‘Confirm’ after reviewing the information entered, you will be required to retrieve a code from Google Authenticator on your phone to make the payment. The Google Authenticator code has replaced the transaction password.
For help, you can review our JN Bank LIVE manuals, which you can access here: https://www.jnbank.com/jn-live-online-banking/online-banking/ or by clicking the link in our bio.
What else is different?
We’ve also made it easier for you to save your bill payments and transfers to other accounts. Once you’ve saved these payments and transfers, you won’t need to retrieve a code from Google Authenticator when conducting them.
To save bill payments…
- Enter all the information for the biller and press ‘Pay’ to continue.
- Look for the checkbox on the left under the payment information when you get to the payment confirmation page.
- Click the checkbox beside ‘Save Payment’ and you can also enter an alias for the payment in the box right above it.
To save transfers…
- Similar to making bill payments, enter all the information for the transferee and press ‘Continue.’
- Scroll down to look for the checkbox on the left under the payment information on the payment confirmation page.
- Click the checkbox beside ‘Save Payment’.
Other improvements to note
You’ll also notice that when there is no activity during your session, a prompter will pop up onscreen to ask whether you wish to log out or continue to use JN Bank LIVE. This way you’ll receive a warning before the session quits.
- You may be required to update your password– If your password is more than a year old, the next time you log in you may be required to change your password. You will need to do this once every 365 days going forward.
Note briefly– If there any issues pertaining to the performance of the JN Bank LIVE website after successfully setting up Google Authenticator that are not included in this article, send us an email to jnlive2fa@jnbank.com for a response within 24 hours.
Once again, we apologise any inconvenience and are grateful for your loyalty and patience, as we upgrade for your security and ours.